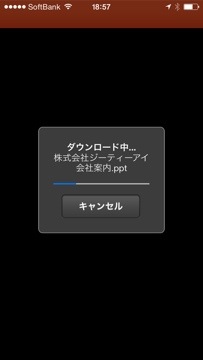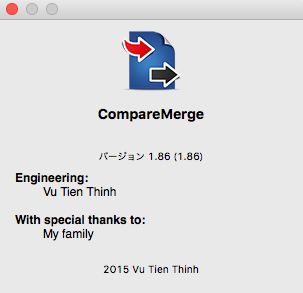追記入れました:iPad 側の入力を無効にするモードがありました。20131207追記
最近、Macbook Pro で画面増設していい気になっている僕です。
で、今回、iPad Airを移動時の拡張画面に・・・ってことで
iScreenというアプリをインストールして使ってみました。
お値段は500円也!
高いか安いかわからなかったですがなんとなくすんなり買ってしまいました…
インストール自体は割愛します。
繋いでみました

これはまだ接続していない状態です。
iPad 側はそのままです。
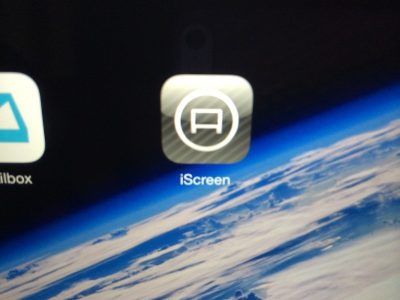
iPad にインストールしている「iScreen」を起動します!
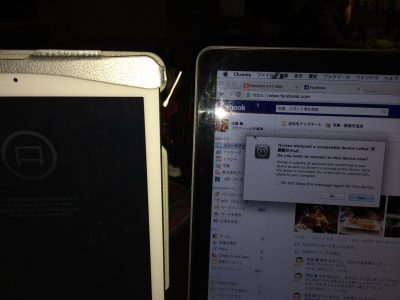
起動するMac側で画面が出てつなぐかどうか聞かれます。
「Yes」押しまーす」
すると!!
動画でどうぞ!!
これで作業領域広がります!
とくに Macbook Air の11インチなど使っていると重宝するのではないでしょうか。
そして、これは普通にシステム環境設定の「ディスプレイ」で調節出来ますので
ミラーリングも可能です。
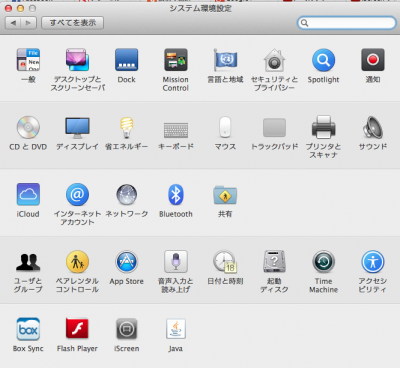
ちなみにこの接続を切る際は「環境設定」の「iScreen」を押して「OFF」にします。
ディスプレイを押すと下記の画面がメインの方に出ます。
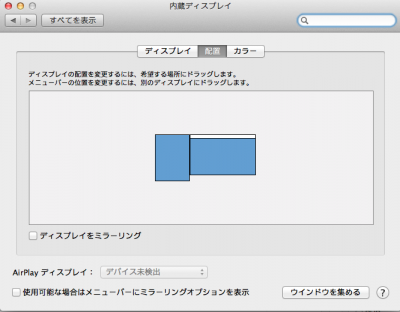
もちろん、表示位置も自由に設定出来ます。
これ、iPadじゃなくてiPhoneだとそれなりの大きさのディスプレイが表示されます。
iPhoneつないで・・・うーん表示確認くらいしか用途ないかな・・・どうだろ。
こどもの写真とかずっと出しておいて「とうさん、がんばるよっ」・・・って感傷的になるんじゃないっ(笑)
-400x533.png)
環境設定の「ディスプレイ」を押すと拡張したiPad側にもディスプレイの設定が出ます。
メインの方の設定で「ディスプレイをミラーリング」にすれば、iPadで操作をそのまま映し出すことが出来ますので操作説明やミニプレゼンには重宝しそうです!
チェックしてみてください。
そうそう、ミラーリングについて言ってませんでした!すみません。
ミラーリングは二つのモニターが全く同じものを映し出すことです。
なのでプロジェクターにするまでもないけど、いちいち後ろから覗き込まれたりPC反対向けるのが嫌な時ってありますよね。無茶な角度でキーボード打ったり。
そういう時かなり便利です!
というか便利そうです。まだ実践してないので。(笑)
ミラーリングはこのようになります。
動画でどうぞ!
あ、タッチパネルきちんと効きます。
表示だけでなくて動かして見てもらえるので更に便利ですね!
あと、WindowsでiPadを利用したい場合 Air Display 2 というアプリがあるようです。
こちらはレビューや説明が良さそうなのですが、自己責任でご利用ください。
追記:::::: 20131207
いろいろ、触ってみてわかりました。
iPad側の入力(タッチ)を受け付けるかどうかを設定できます。
Mac画面上部に iMac風のアイコンがありますのでそれをクリックします。
すると下記のようなメニューが表示されます。
この「Touch Input」がiPadのタッチデバイス有効かどうかということです。
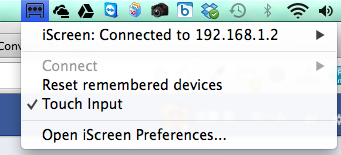
この下は「Touch Input」を切った所です。
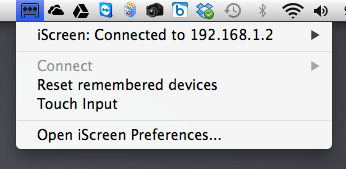
試してみましたが、本当にカーソルが出ませんでした。