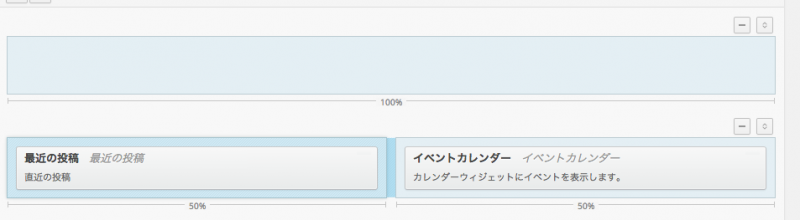ブラザーの複合機 MyMioシリーズ → 今後はPrivio シリーズになるそうな・・・
ブラザーのインクジェットプリンター・複合機をご紹介しているページです。便利な機能を搭載し家庭での利用におすすめのプリンター、印刷枚数の多い方におすすめの大容量インクカートリッジ搭載プリンター、A3対応のビジネスインクジェットプリンターなど、ブラザーの幅広いインクジェットプリンターラインアップをご覧いただけます。
それはともかく、先日自宅で資料をスキャンする必要があり
仕事場ならScanSnap S1300iが活躍するところだったんですが、自宅には無い・・・
参考記事:大掃除用?書類の山をこれで解消!(したい・・・)|スキャンスナップ|ScanSnap S1300i
で、自宅のMyMio MFC-j850 でスキャンしました。一枚ずつ・・・
これをプリントアウトするわけではないので Brother 純正の Brother iPrint&Scan を使って iPhoneから操作してスキャンします。
・・・そして、保存・・・
下記画像はスキャナーとのやり取り手順 ※事務所のMyMioは MFC-j855 です(笑)

アプリ起動し、MyMioの設定を行うんですが、そのあたりは省略・・・
ネットワーク設定を行っていることでWifiで見られるようになっていれば一覧に表示されます。
また、IPアドレスがわかっていれば、IPアドレス指定での設定も出来ます。
で、この画面はすでに読み取り中・・・
MyMioに原稿セットしてiPhone(その他デバイス)のアプリのスキャンボタンを押すだけです。

スキャンが終わったところで保存方法を聞かれるわけですが、ここで・・・
「iCloudに保存(PDF)」
を選択しました。(後にこれが問題となるわけですが)
で、本来この保存したはずのPDFを「プリントアウト」したいのではなくて、メール送信したかったんですよ・・・
しかーし!!
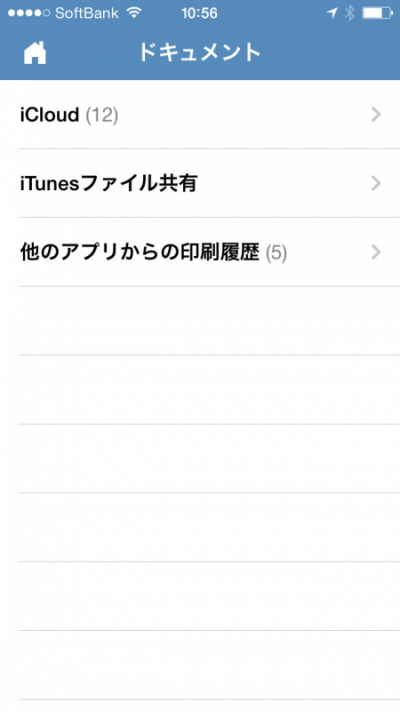
↓ iCloudに保存したから・・・「iCloud」クリックして・・・
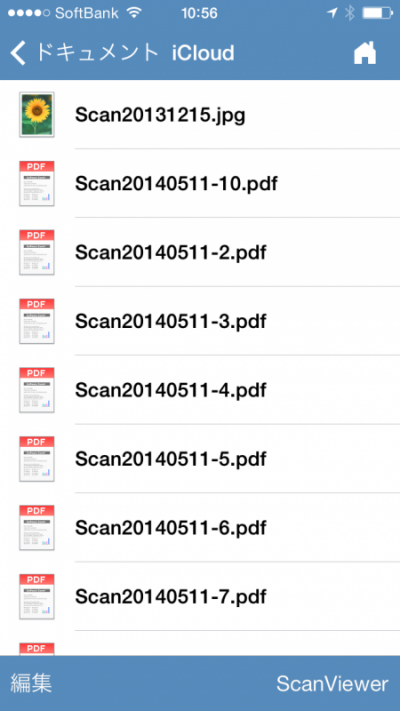
↓ スキャンしたファイル一覧から任意のファイル名をクリックして・・・
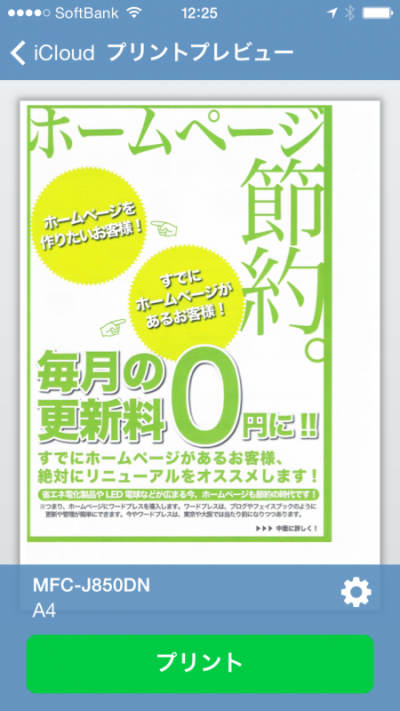 ・・・あれ、「プリント」しかない。
・・・あれ、「プリント」しかない。
メールで送るとか、共有とか・・・・・・・なーーーーーーい!
そこで Brother ScanViewer をインストール
そこで便利なのが同じく Brother から出ているアプリ
「Brother ScanViewer」です。
※なぜか iPad版はありません。
このアプリを入れるとiCloudに保存された PDF を閲覧及びメール送信もちろんプリント、その他で利用出来るようになります。
アプリを立ち上げると「画像」か「PDFドキュメント」か選ぶボタンがあります。

↓ もちろん「PDFドキュメント」選ぶと・・・
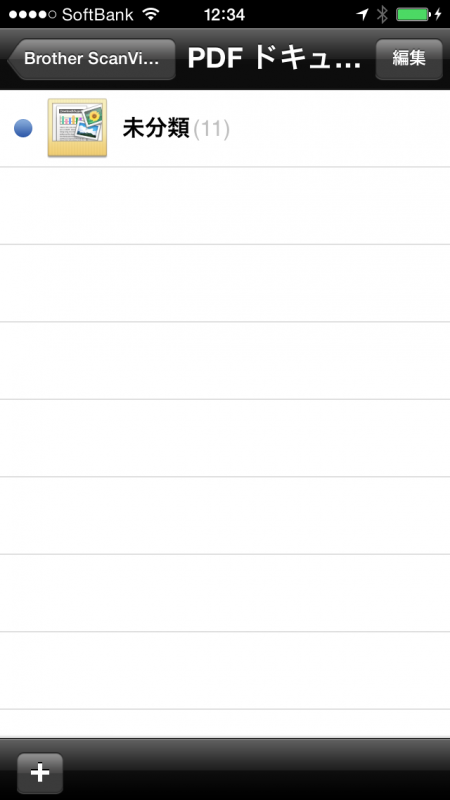
↓ フォルダ選択を経て・・・
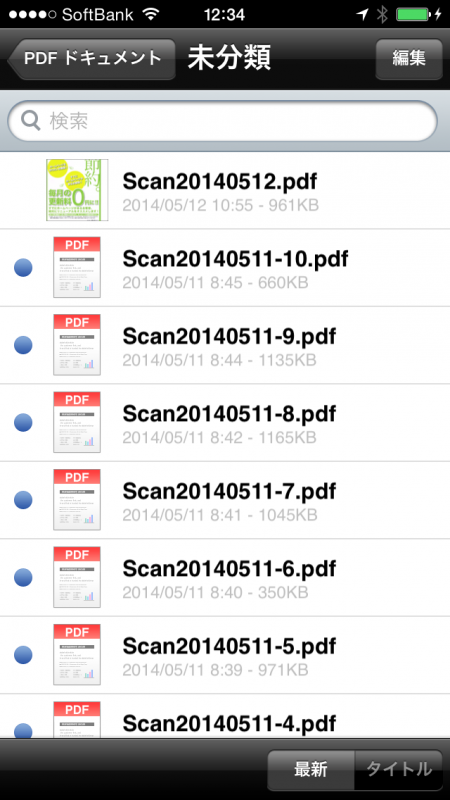
↓ PDFの一覧が表示されます。ここまでは iPrint & Scan 同様です。
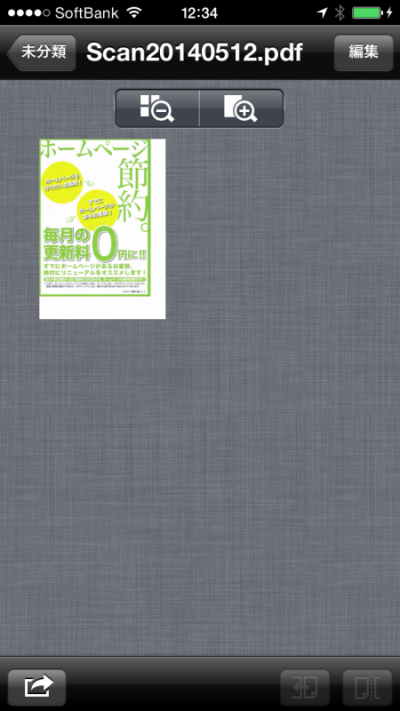
↓ PDF選ぶと中身が見えて・・・おっと、左下に矢印のマークが!!!これは期待!!
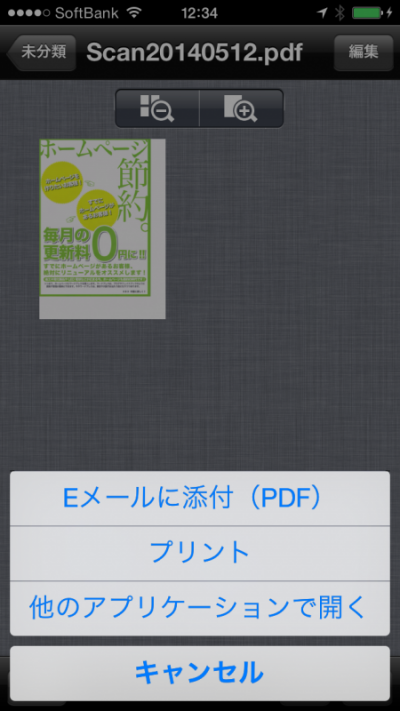
おお!やっぱりこれで共有出来ます!!!!メールを送ることが出来ます!!
良かったです。
実は上記の画像はすでにBrother ScanViewerがインストールされています。
その証拠に右下に「ScanViewer」っていうメニューが表示されている画面があります。
両方をインストールしていると、そこを押して連携も出来るみたいです。
すげー便利!
でも、この情報、調べても出てこなかったので自分でやったことをお役に立てるようにブログに残しました!
誰かがこれを見て助かるなら嬉しいです!