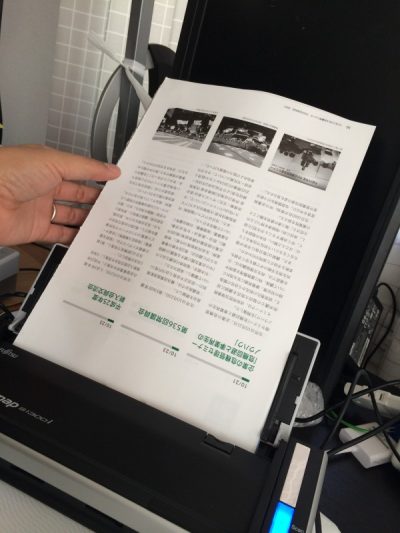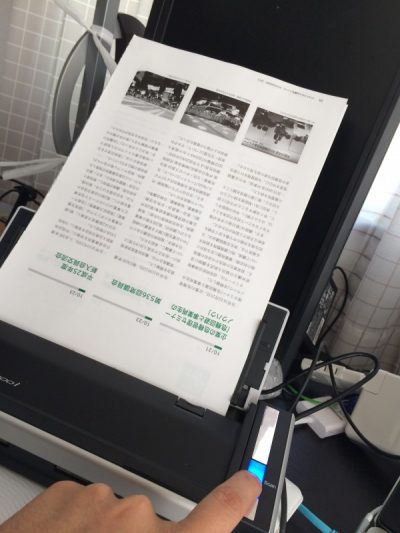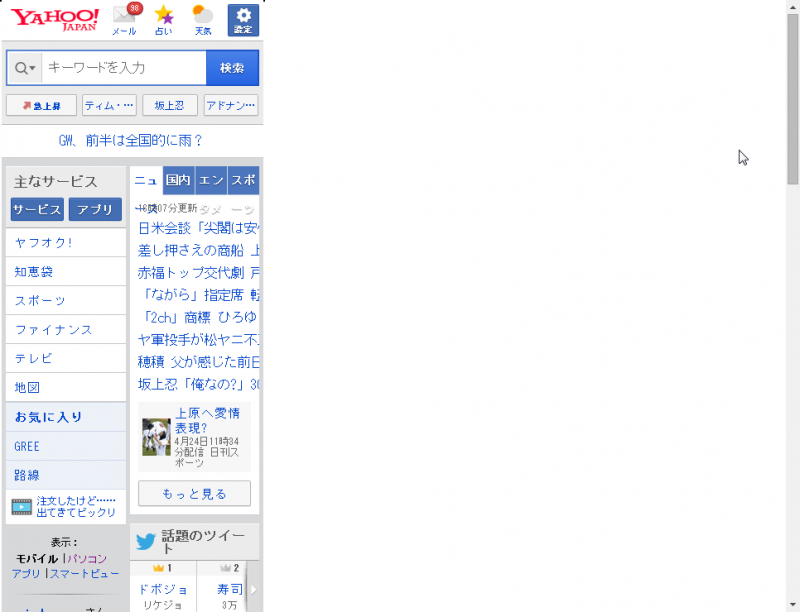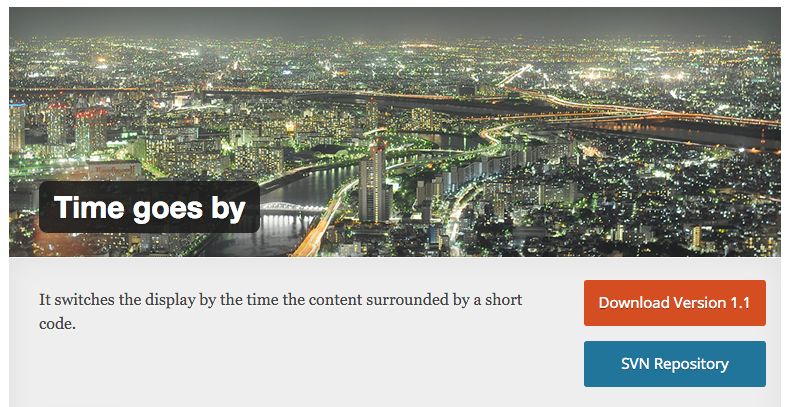気がつけば年末・・・
2013年もあと半月・・・。
年賀状!!
大掃除!!
・・・の前に年内納品の制作・・・
いろいろありますが、ふと沸き立った思いのままちょっとだけ調べて購入したのが
これ・・・
[amazonjs asin=”B00857ZV0E” locale=”JP” title=”FUJITSU ScanSnap S1300i FI-S1300A”]
ScanSnap S1300i っていう商品です。
時期にもよると思いますが、私は¥22,090くらいで購入しました。
これは、超簡単に説明すると「紙をPDFにするのに便利な両面スキャナー」です。
またも、梱包状態から・・・
今回はそのものズバリ商品の箱です。

箱が反対向きですが、送付状剥がしたら、取っ手が出てきました。
電気屋さんで購入しても持ち帰りらくらくですね!

箱開けたところです。
いつも思うんですが、こういうダンボールの中の商品梱包材作っている人って天才的なクラフト技術力持ってますよね。
関心しきりです。
本体これです!箱の割にコンパクト!これは助かる。
これも反対向きですが、開いたところです。
開いて「電源ON!」になります。
まだ、コンセント挿してないですが。

開いて伸ばして伸ばしきったところです。
最小は普通の名刺サイズ から 最大はA4サイズです。
レターサイズってなんだっけ・・・
それまでは入るみたいです。
多分私は使ってないかな。

で、いきなりはじめよう!と思って電源とUSB挿そうと思ったら・・・
紙に怒られてしまいました。
スキャナをパソコンに接続する前に、ソフトウェアをインストールしてください。
そりゃそうだ!
すみません。
・・・というわけでソフトウェアインストールしましょう。
これを読んで始めます!※良い子は初めから読んでから始めることをおすすめします。

インストールCDを入れるとこんな感じ。
画面はマックです。 os 10.9 marvericks です。
このあたりは割愛します。
このパッケージを入れてしまえば基本のものは入ってます。
名刺OCRがあるのは大変うれしいです。
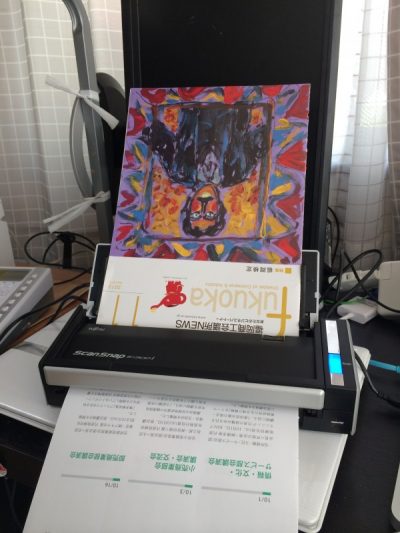
満を持して、スキャン対象を入れようと思った・・・のですが
これは、だめなパターンです。
スキャンするものはこちらに裏面が下に上が来るようにしてください。
ご覧のとおり、やってから気付きました・・・
説明書はキチンと読みましょう
これに対して、こうやって、こうして持ってきます!
※なんだか意味がわからない表現でスミマセン。
要するにチェックポイントはこの3つ!!!!
☆表紙はスキャンスナップの方を向いているか!
☆スキャンするものの「上」がスキャンスナップの下を向いているか!
☆スキャンするものを入れすぎて厚くなっていないか!
これだけ確かめればなんとかなるでしょう!!
でも、失敗は成功のもと!気づきがあります(笑)
準備が整ったら青いボタンでスキャン開始です!
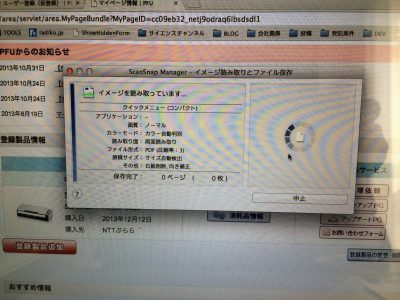
スキャン中です。
パソコン画面にスキャン中の取込画面が現れます。
※クイックスキャンモードです。
このあたりのカンタンさもこの商品が人気の理由なんでしょうね。
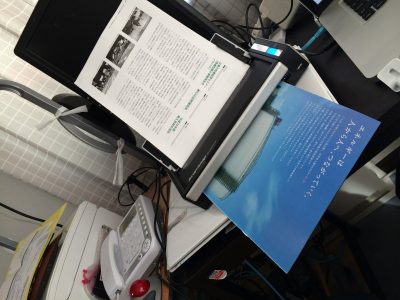
なんだか時間もかからずにするするやってくれてます。
これで両面同時なんだからすごい。
文字認識は設定で「する」か「しない」か選べます。
私はあとでPDF内を検索することもあるだろうと「する」にしています。

読み込み完了!
読み込んだあとの書類は受け皿がないのでダダ漏れ状態で投げ出されます。
ま、仕方ないw
この下にゴミ箱置いておけば、なお便利!かなw
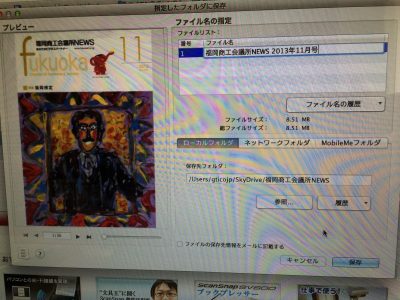
終わるとパソコンの方の画面がどこにどうやって保存するか聞いてきます。
【どこに・・・・】
名刺の場合、Salesforceっていう選択肢もありますし、付属ソフトの名刺管理も良く出来てます。EVERノートを使っている方はそちらが便利でしょうね!
私はPDFをスカイドライブに保存しました。
あとでiPadで見られるようにしておきます。
画面はファイル名を付けて保存しているところです。
これで電源オフ!
手間なしですね。
・・・とは言え、私はこれを常に卓上に置いておける環境でもないのでケーブル類を外して保管場所へ。
でも軽いし、コンパクトなので苦でもないです。
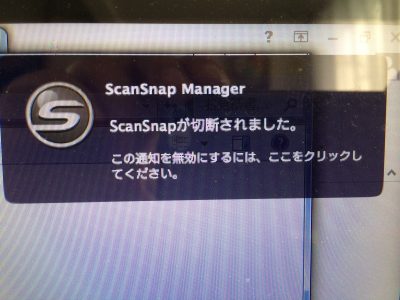
パソコン側でも切断されたメッセージが出ます。
この通知は設定で出ないようにも出来ます。
画像の「この通知を無効にするには・・・」ってところをクリックすると設定画面が出ます。
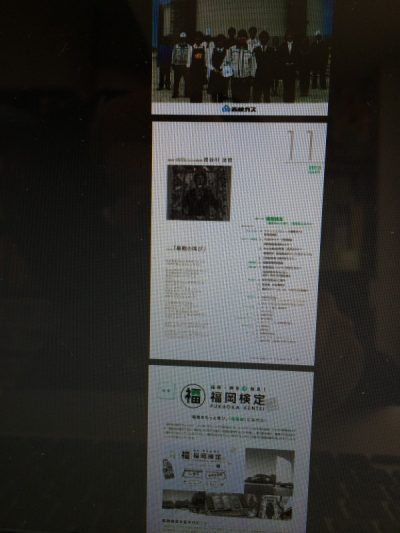
取り込んだPDFです。
これ自体をダウンロードしてお見せしたいところですが、私の著作物でもないので写真でお許しください。
これで、本当は愛読のプレジデントの記事を取っておきたいんですよね。
電車で見るにも何冊かに読みたいものがあって厳しかったのでこれでiPadだけで済みます。
楽しみです。
最後にお取り込み中の動画です。参考まで・・・