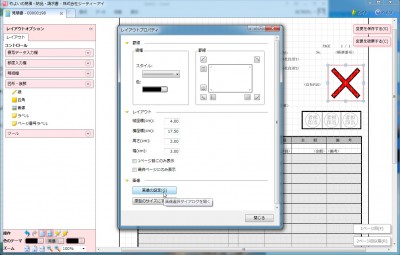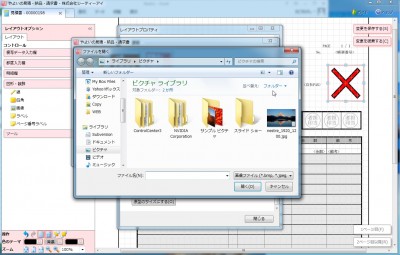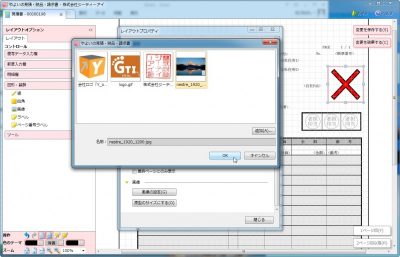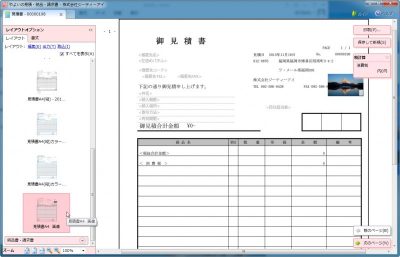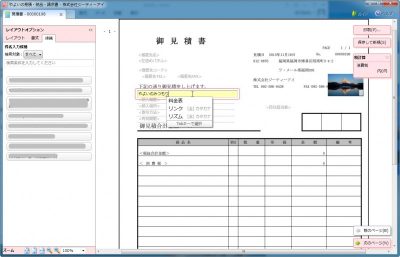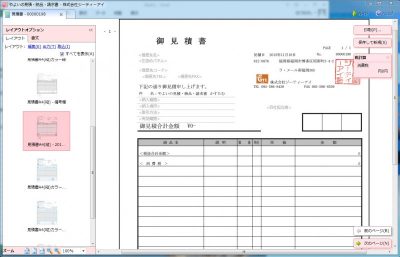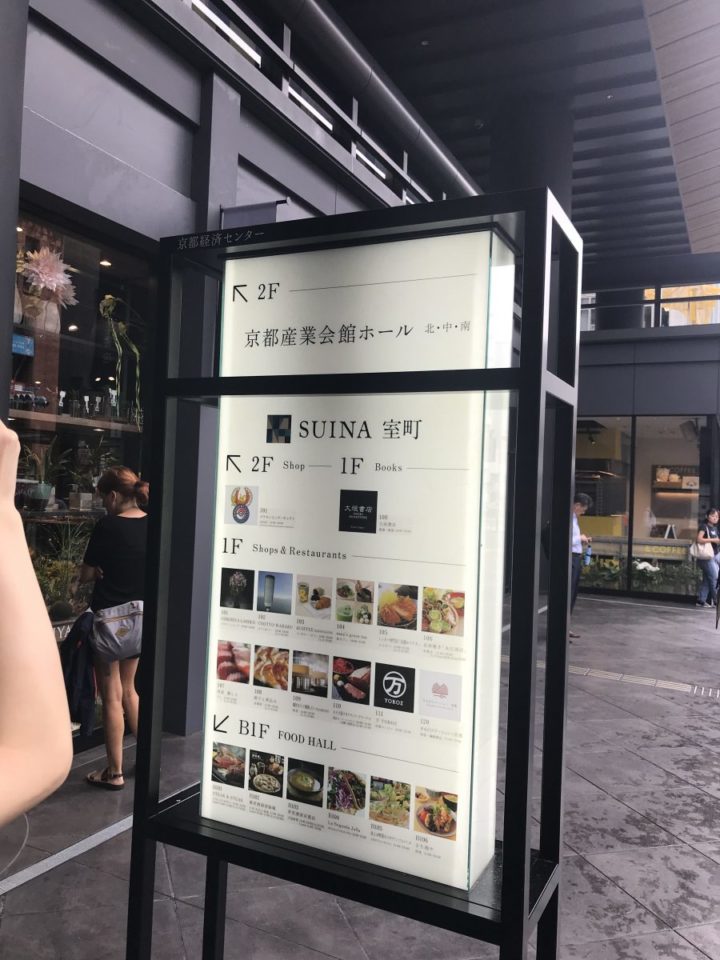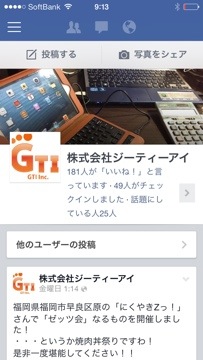平素、お世話になっております。
株式会社ジーティーアイ 佐藤です。
お見積書を送付させていただきます。
・・・て、お見積書作成どうしてますか?
エクセルで作成してもいいんでしょうが、ファイルの管理とか大変ですよね・・・
弥生販売?そこまでお金使えません・・・・正直なところ。
うちでは「やよいの見積・納品・請求書」っていうソフトを使っています。
これ、結構良いですよ。
まず、このソフトの中だけで
○「見積書」
○「納品書」(うちは業務上あまり出してませんが・・・)
○「請求書」
○「領収書」
この管理が出来てしまいます。
とくにこのまま会計ソフトに組み入れたい場合はもっと高機能が必要なのでしょうが、うちの場合はこれで全然間に合ってます。
初めから社判押した感じのPDFがカンタンに作れちゃうので重宝します。
各帳票のテンプレートも充実している上にカスタマイズもカンタンです。
「見積書」テンプレートをいじってみるやり方を掲載してみます。

起動します。
画像は「やよいの見積・納品・請求書 13」です。
左側の縦メニューで選んだ子項目が右側の画面に
ボタンとして表示されます。
画像は「日常業務」(初期状態)のメニュー一覧になります。
その中でも「見積書の作成」を押します。

すぐに見積作成できちゃいますが、左側の縦メニューの上にあるタブを「レイアウト」にして(初期状態がレイアウトです。)「レイアウト:」の「編集」リンクをクリックします。

「レイアウト」モードに突入します。
顧客情報・自社情報なども細かく設定出来ますが、数種類あるお見積書から流用すればなんでも出来そうです。
うちはあまり需要がないので設定していませんが、2ページ目以降の設定も可能です。
今回は「社判」や「ロゴ」を入れたい場合の操作だけしてみます。
左メニューから「図形・装飾」をクリックし出てきたメニューの「ラベル」をドラッグ(クリックしたまま移動)します・・・
そのまま、配置したい場所でドロップ(クリックは離す)してください。
「×」マークが出来ました!これは「バツ!」ってことではなくて「画像をまだ設定してませんよ」っていうことです。
画像を設定するにはこの「×」マークを右クリックします。
右クリックすると数種類項目が出ますが、画像の設定は「プロパティ」を選んでください。
「レイアウトプロパティ」が開きます。やはりここでもいろいろ設定出来ますが、「画像の設定」をクリックします。
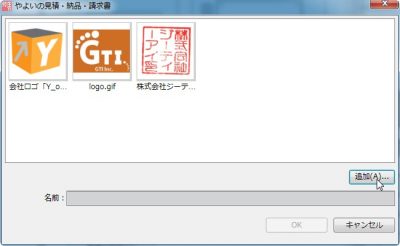
画像選択画面が表示されますが、初期状態では一番左の「会社ロゴ・・・」だけです。これはデモ用サンプルとして入っているものですので「追加」ボタンで追加します。
弊社では図のように「ロゴ」と「社判」画像を追加しました。
「追加」ボタンを押すと画像選択ダイアログが開きますので実際に保存している画像を選んで「開く」を押してください。
ハンコなどは透過画像を作っておくことをオススメします。住所やその他文字列にかぶっていてもハンコの赤線以外は後ろの文字が見えるような感じに出来ます。
ここではテキトーに選びました。
選択すると早速画面に反映されます。
※ダイアログはそのまま出ていますが、バックの画面の「×」が画像に変わったことがわかります。
「閉じる」を押します。
こんな感じで「見積書」に画像設定出来ました。
画像設定後は移動したり、サイズ変更したりその画面のままで調整出来ます。
ひととおり終わったら・・・
「変更を保存する」ボタンを押して、レイアウトを保存します。
名前を付けて「OK」を押します。もともとのレイアウトはそのままに追加ファイルとして保存出来るのがまた良いですね。
すぐに使用開始できます。
最後に弊社で現在使用している「見積書」はこんなフォーマットになっています。
商品名の右隣に「説明」というフリー文章を入れる項目を付けました。
「数量」と「単位」がデフォルトでは【単位】【数量】の順番で 1 式 とか書きたい場合に 「式 1」っていう見栄えになるので入れ替えています。※入れ替えと言ってもはじめにどちらかを削除しあらためて追加するという方法でやっています。
あとは、今回のように画像を入れました。
ひとつは ロゴマーク を社名の前に
もう一つは 社判(角印)を会社住所~名前の余白に
それぞれ配置しました。
バージョン14では新消費税対応ってなってますね。
「やよいの青色申告」とセットのものもあってこちらはかなりリーズナブルでおすすめですね。
[amazonjs asin=”B00FOBPYLK” locale=”JP” title=”やよいの見積・納品・請求書 14 新消費税対応版”]
[amazonjs asin=”B00FOBPYSI” locale=”JP” title=”やよいの青色申告 14 バリューP(+見積納品請求書)新消費税対応版”]